Embedding Media
Learn about adding links, images, videos, and audio files in the editor.
The editor also allows you to add media in most text areas. Including media can enhance your communication. Media can be inserted by URL from a website or cloud storage, and by uploading the file. You can insert multiple media files at once. Be aware that the sharing permissions for linked media will affect who can see the content.
How to insert media as a link.
- Place the cursor where you would like to add the media.
- Select the media button for the type of media being inserted.
- Paste the URL in the box provided.
- Select INSERT.
How to embed media as a file.
- Place the cursor where you would like to add the media.
- Select the media button for the type of media being inserted.
- Drag the media file into the DRAG & DROP area.
- When the file is completely uploaded, select INSERT.
Note
When sharing any media, make sure to follow your school's copyright and plagiarism policies.
Embedding Images
![]()
Image Types : BMP, SVG, GIF, JPG, JPEG, or PNG
Images can have a big impact and improve what you are trying to communicate. Before you add an image, make sure to check the file size limited noted under the DRAG & DROP area. Once your image has been uploaded, you can add Alt text or a caption, if you choose.
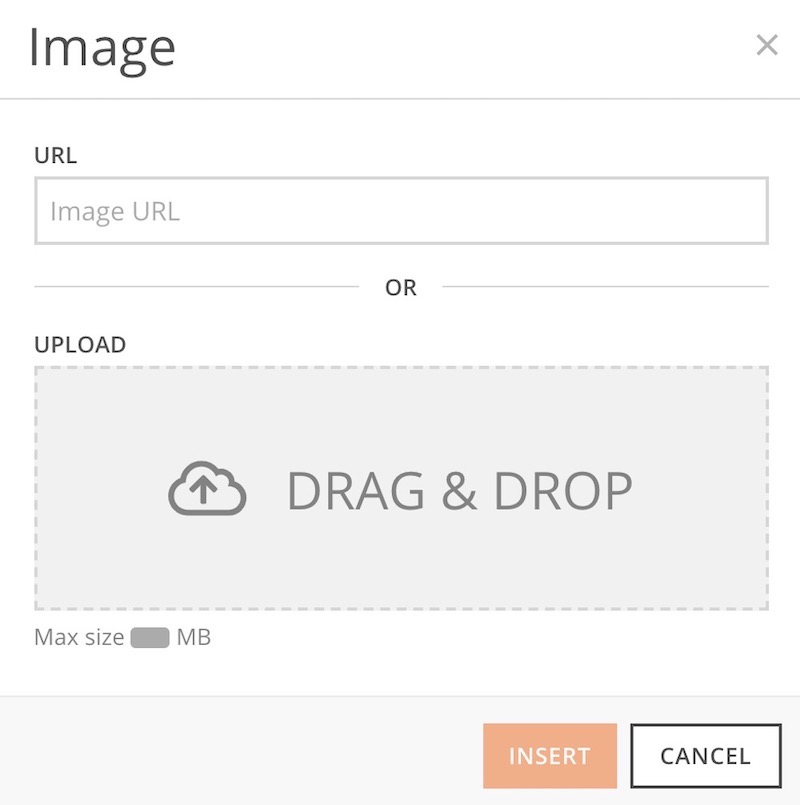
Embedding Video
![]() Video file types: MP4
Video file types: MP4
Video can be inserted and played back right in the browser if it is in MP4 format. To use a URL, the link must end in the file name including the file extension. To use other video formats or video services, try the embed button instead. If you have trouble inserting a video, make sure it is below the file size limit.
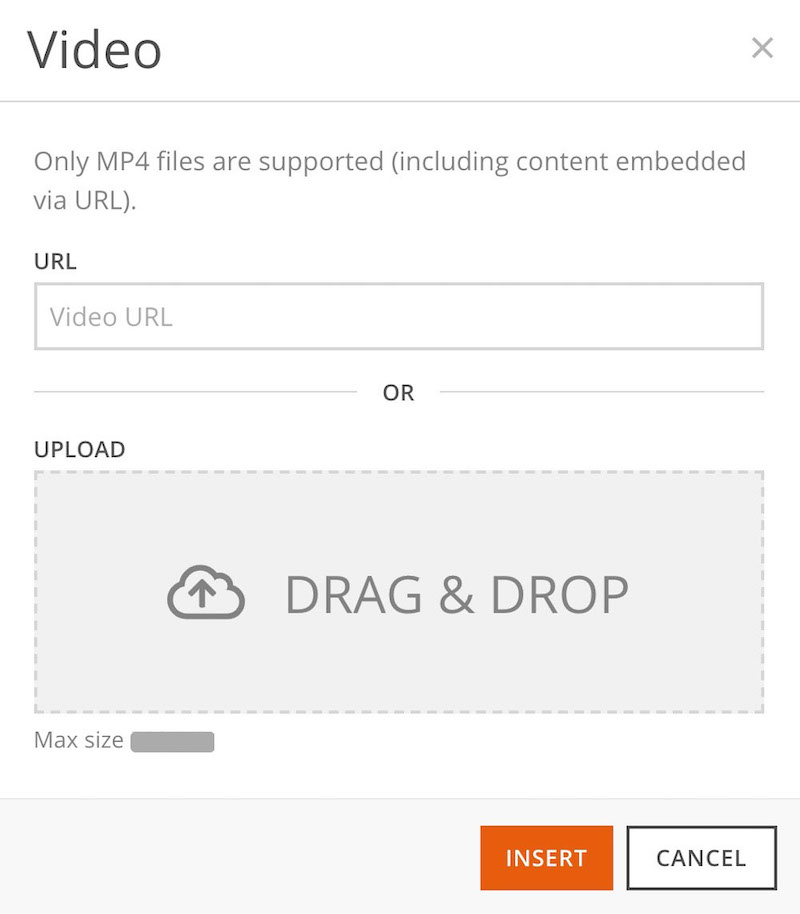
Embedding Audio
![]()
Audio file types: MP3
Audio can be inserted and played right in the browser if it is in MP3 format. To use a URL, the link must end in the file name and include the file extension. Other types of audio can be inserted using the embed button.
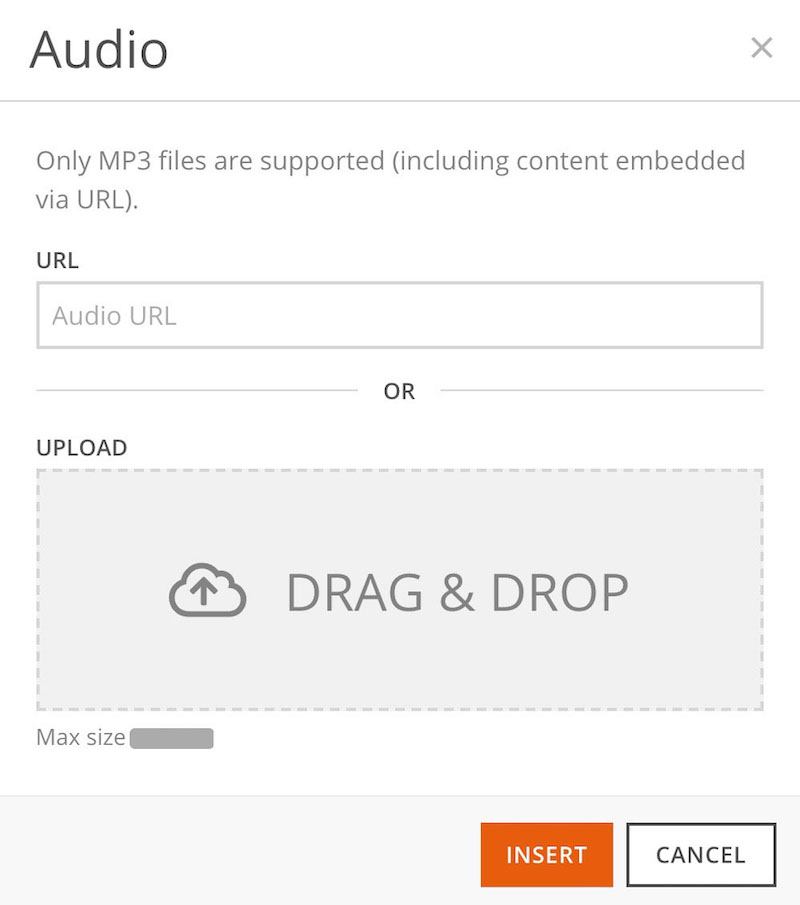
Other Media
The final two Editor Tools are for more advanced users. These allow you to embed frames of web content or math formulas.
Embedding iFrames
![]()
You can use the embed tool to share content from other sites. There are several approved sources, use the Show list of approved media link to see a list. When you copy an embed code, it must include the <iframe> tags, the source link. Note that embed codes with scripts or external tracking may not work.
Example: <iframe src="YOUR LINK" width="850px" Height="400px"></iframe>
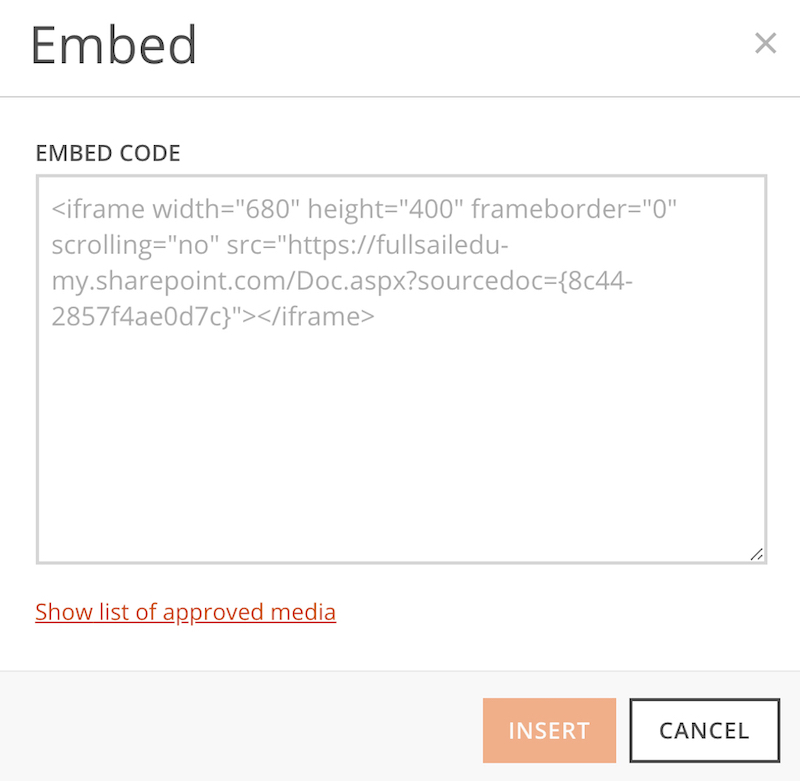
Math Formulas
![]()
The LMS offers a way to include math formulas to display things like mathematical symbols. To use this feature, you will need to be familiar with LaTeX markup. You can choose to display your mathematical expressions in line with the rest of your text or in between lines of text. The preview area shows what the formula will look like.
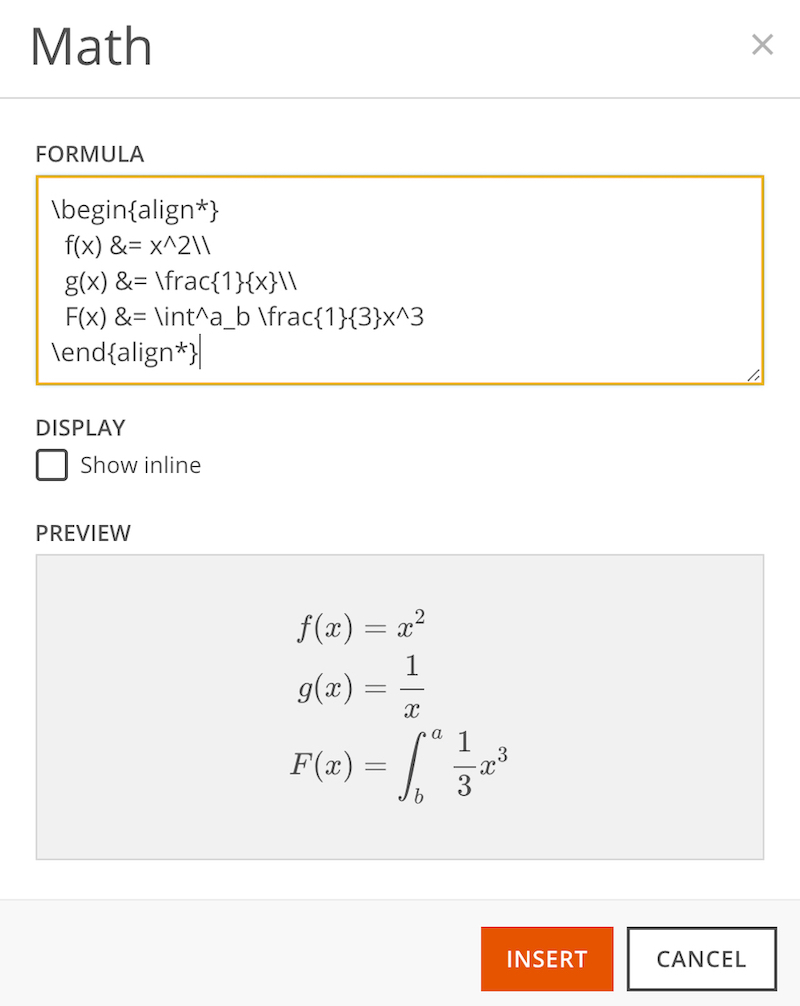
Here are a few resources for creating math formulas using LaTex.