Dashboard
Access course content quickly and see what’s due next from the dashboard.
Each course has a dashboard, it is designed to give you a snapshot of your class section and to highlight items that need attention. The dashboard displays several pieces of information like upcoming assignments, late work, meetings, and other items. In this topic, we will review each section of your student dashboard.
To view your class Dashboard.
- In the Classes list, click the course title
- From anywhere else in the class, select Dashboard on the side panel
Course Progress
 Your course progress and grade are displayed at the top of the dashboard. The status circle displays how much of the course is complete. When all weighted activities have been graded the course progress ring will appear complete.
Your course progress and grade are displayed at the top of the dashboard. The status circle displays how much of the course is complete. When all weighted activities have been graded the course progress ring will appear complete.
Course Status
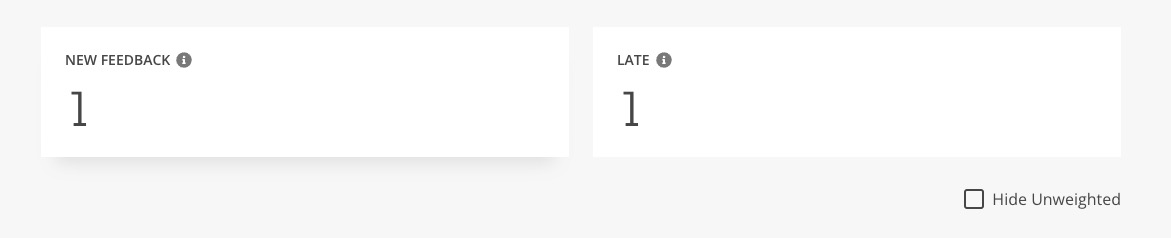 Under the Current Grade and Progress widget, you'll see your metrics for New Feedback and Late. When you select either of the cards in this section, you are taken to a list of the applicable items.
Under the Current Grade and Progress widget, you'll see your metrics for New Feedback and Late. When you select either of the cards in this section, you are taken to a list of the applicable items.
Feedback
The New Feedback widget displays the total number of unread assignment feedback messages from your instructors. On click, you are taken to the class Messages list with a Feedback filter applied.
Late
The Late view displays the total number of weighted assignments and tests that are late that you have not yet submitted. On click, you are taken to the class Content list with a Late filter applied.
Upcoming Activities
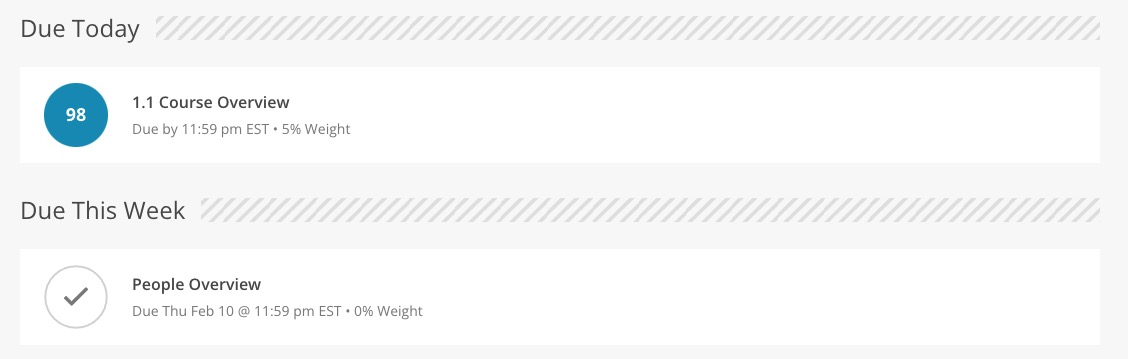 The Upcoming Activities section displays coursework due soon. Clicking on any activity will take you to its instructions. To view a full list of your coursework, click on Content in the side panel.
The Upcoming Activities section displays coursework due soon. Clicking on any activity will take you to its instructions. To view a full list of your coursework, click on Content in the side panel.
Meetings
 The meetings section provides you with a list of meetings that are happening soon. View the details by clicking on any listed meeting. You can join a meeting from the dashboard by clicking the button. The join button will appear 15 minutes before the meeting is scheduled to start.
The meetings section provides you with a list of meetings that are happening soon. View the details by clicking on any listed meeting. You can join a meeting from the dashboard by clicking the button. The join button will appear 15 minutes before the meeting is scheduled to start.
Class Announcements
 The New Announcements area displays announcements that you have not yet read. The cards are displayed from oldest to newest. Clicking an announcement card will open the announcement and mark it as read.
The New Announcements area displays announcements that you have not yet read. The cards are displayed from oldest to newest. Clicking an announcement card will open the announcement and mark it as read.
Course Banners
Welcome Banner
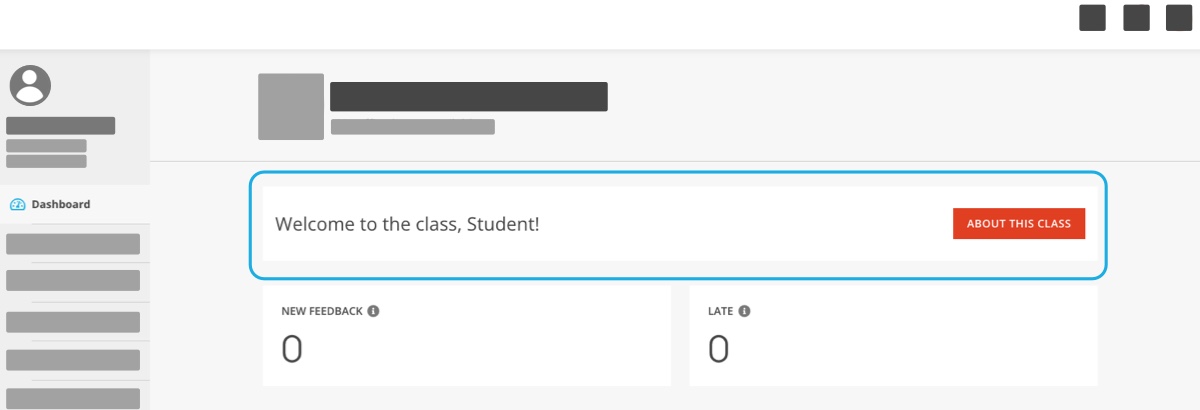 In the first seven days of the academic term, a welcome banner is displayed at the top of your class Dashboard. Clicking it will take you to the class About page to view the course description and to access important course downloads like your syllabus.
In the first seven days of the academic term, a welcome banner is displayed at the top of your class Dashboard. Clicking it will take you to the class About page to view the course description and to access important course downloads like your syllabus.
Course Survey
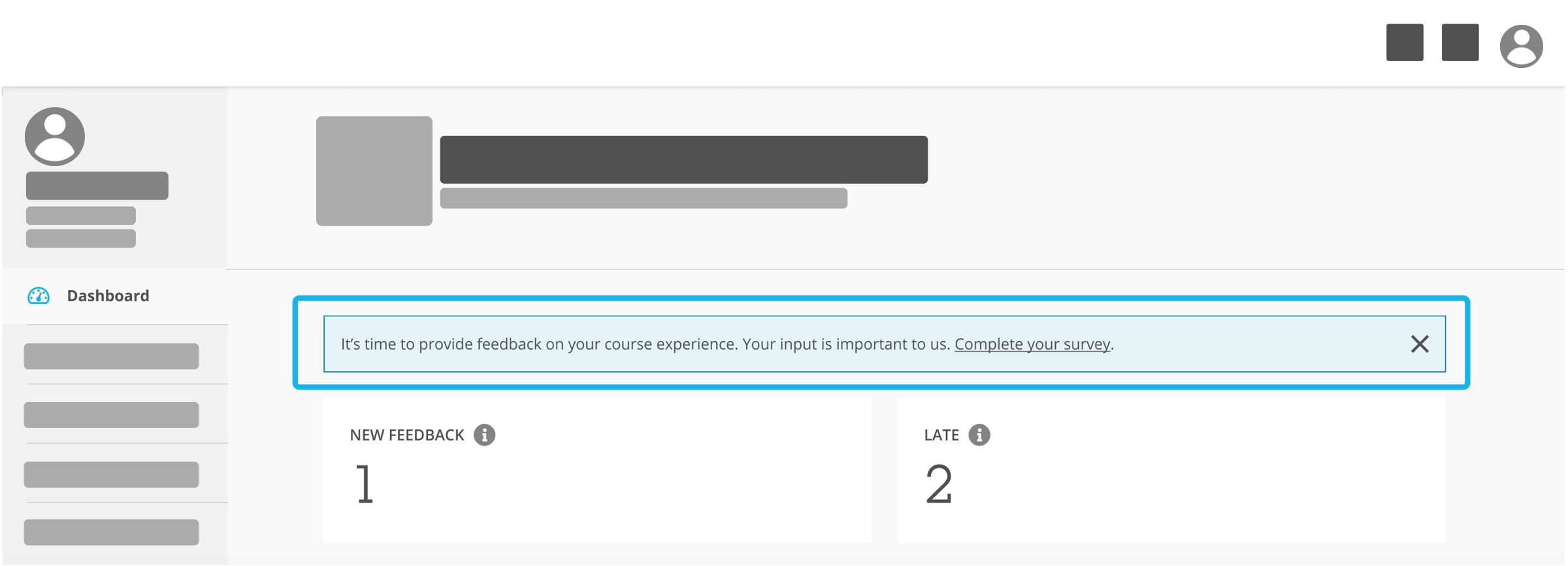 Some universities also use an optional banner that displays when they have course surveys available. If this feature is active for your school, it will appear in the last seven days of the term. Clicking on the banner will open the course survey for the class you are viewing. Taking time to provide your feedback will help your instructors improve the class for the future.
Some universities also use an optional banner that displays when they have course surveys available. If this feature is active for your school, it will appear in the last seven days of the term. Clicking on the banner will open the course survey for the class you are viewing. Taking time to provide your feedback will help your instructors improve the class for the future.
Tip
Tapping on the info icons on this page displays information about the meaning of each metric.