Messages
Learn how to create and manage messages.
Messaging provides a way to directly communicate with your class. Both students and instructors can create, edit, and send messages. Messages can be sent to the whole class or to just a few people. Think of messages as a conversation. Unlike alerts and notifications, you can reply to and edit messages. When you have unread messages the inbox icon will show an indicator dot above.
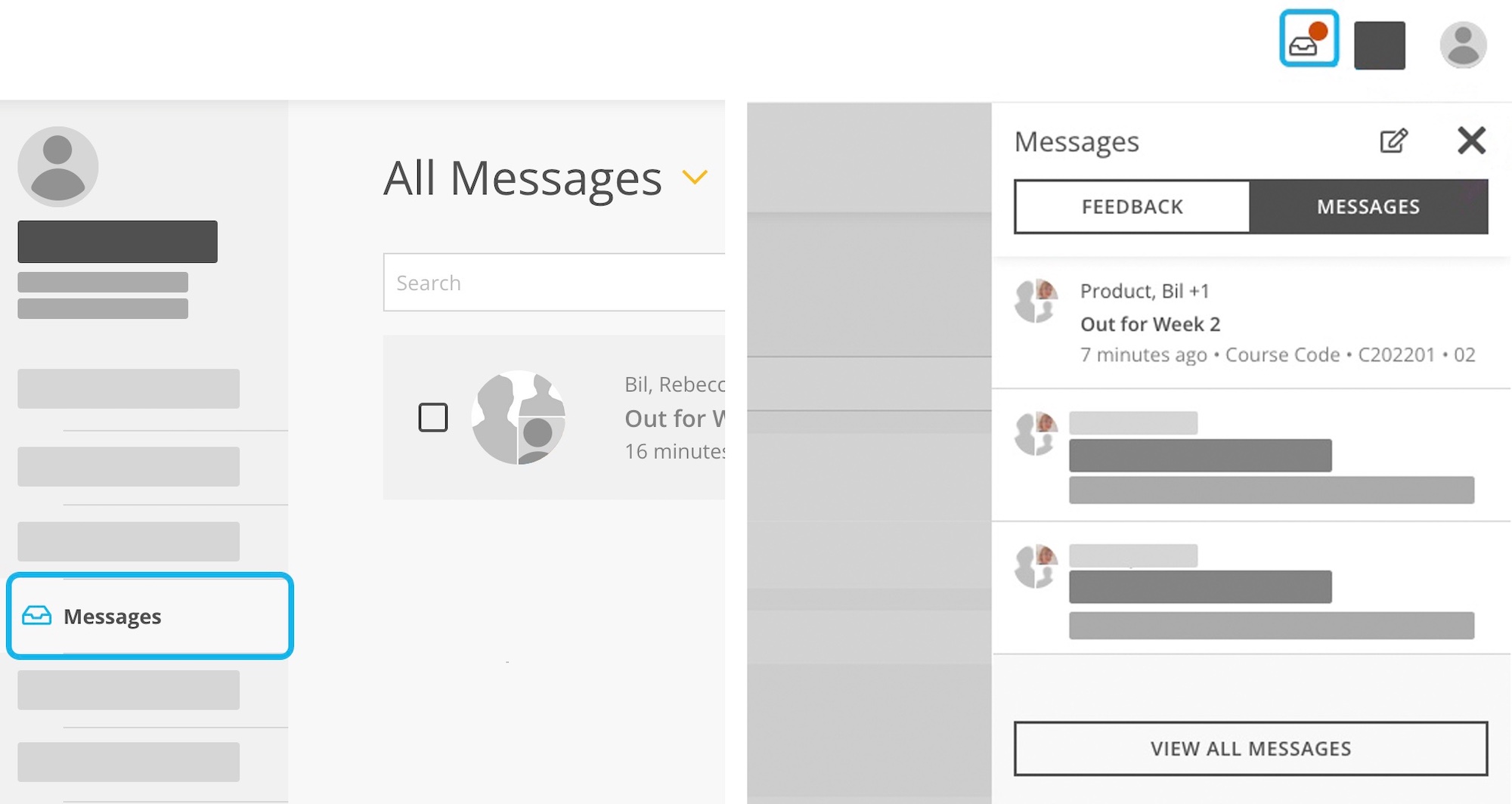
Viewing Messages:
- To view messages, select the inbox icon on the top right then select the MESSAGES tab.
- To view all of your messages, select Messages in the left panel.
Reading Messages
When you open a message it is automatically marked as read. Instructors can view when you have read a message from them. Read messages appear muted with light text and background. All unread messages are light with darker text.
How to mark messages as read in the inbox.
- View the message list by clicking on the inbox icon.
- Open the message by clicking on the title.
How to mark a message as read in the message list.
- On the left panel click Messages.
- Open the message by clicking on the title.
How to mark multiple messages as read in the message list.
- On the left panel click Messages.
- Select the messages by clicking the checkbox.
- At the top of the list, click MARK AS READ.
Tip
Multiple messages can be marked as unread by following the steps above.
Filtering Messages
Depending on how active your classes are you may have several messages or feedback. to locate messages quickly you filtered by type, term, and course. Messages can also be searched or filtered by class.
How to filter messages by type.
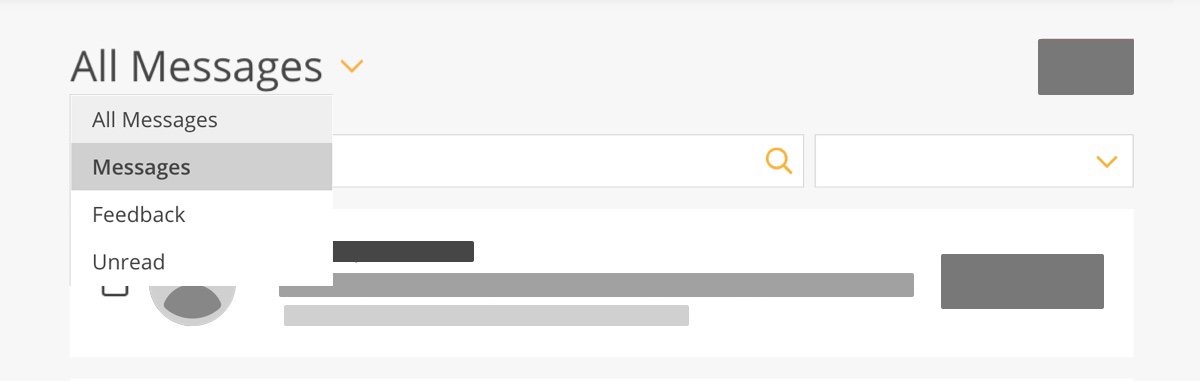
- Click the inbox icon, at the top right or Messages on the right panel.
- At the bottom of the panel, click VIEW ALL NOTIFICATIONS.
- To open the type filter, click All Messages.
- Choose the notification type you wish to view.
To remove the filter click on the title again and set it back to All Messages.
Feedback Notifications

Feedback notifications also show in your messages lists. They are labeled with the Feedback badge. Clicking feedback will take you to the activity where the feedback was provided.
Creating Messages
Messages can be created in several views, including the Message view, from the profile pop-up, and from someone's profile. When you create a message inside a class, the course code and section will be set automatically to the class. Sent message content can be edited. Sent messages cannot be deleted.
How to create a message in the Message view.
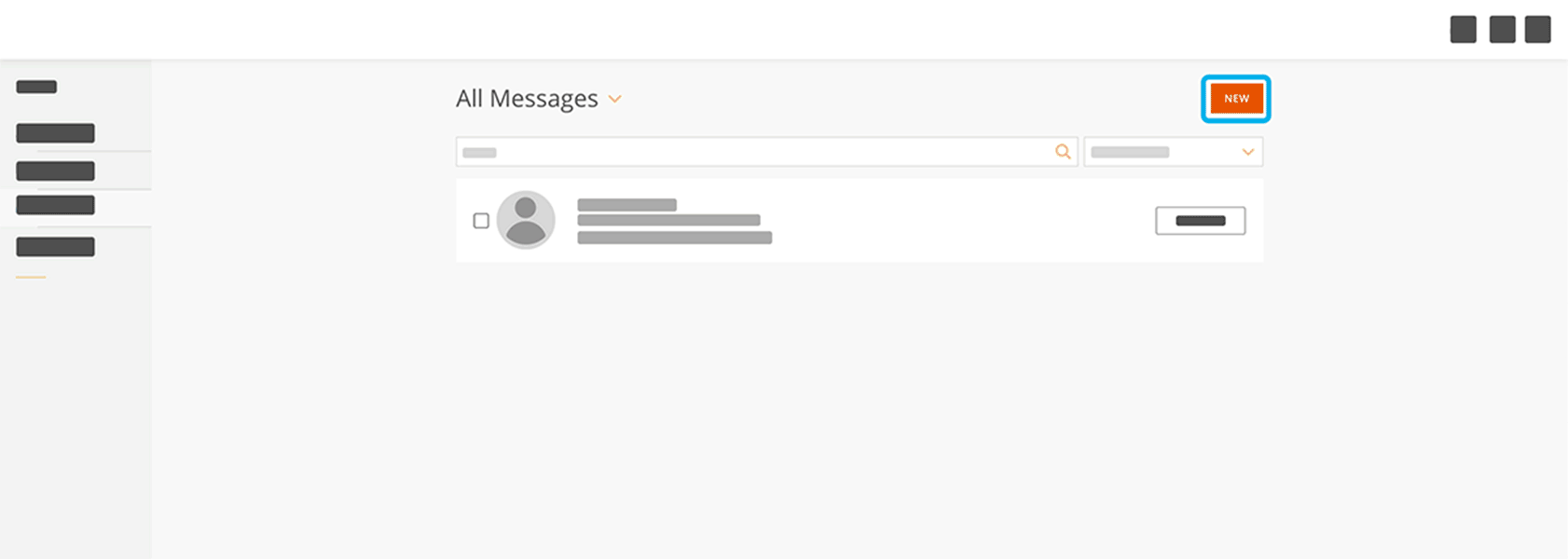
- Select Messages from the side panel.
- Click NEW on the top right.
- Next to CURRENT, select the drop-down and choose the class.
- In the TO area, type to show a list of names.
- Select each person you would like to include.
- Add a SUBJECT to describe your message.
- Compose your message using the editor.
- Click SEND.
How to create a message from the inbox.
- Click on the inbox icon in the top menu.
- Click on the new message icon at the top.
- Next to CURRENT, select the drop-down and choose the class.
- In the TO area, type to show a list of names.
- Select each person you would like to include.
- Add a SUBJECT to describe your message.
- Compose your message using the editor.
- Click SEND.
Tip
Messages can also be sent to past and upcoming classes by changing the CLASS drop-down filter.
Replying to Messages
You can reply to a message quickly by clicking on the message in any view and using the text editor below the message thread to respond. When you reply, the other people on the message thread will be notified.
How to reply to a message.
- Open the message list from the side navigation or the inbox icon.
- Click or tap on a message to view it.
- Use the text area at the bottom of the message list to reply.
- Click SEND.
Editing Messages
Message content can be edited after it is sent. However, you cannot edit the message title or remove people who have received the message. If you edit a message, a timestamp will show below the messages so others can see that the content has been changed.
How to edit a message.
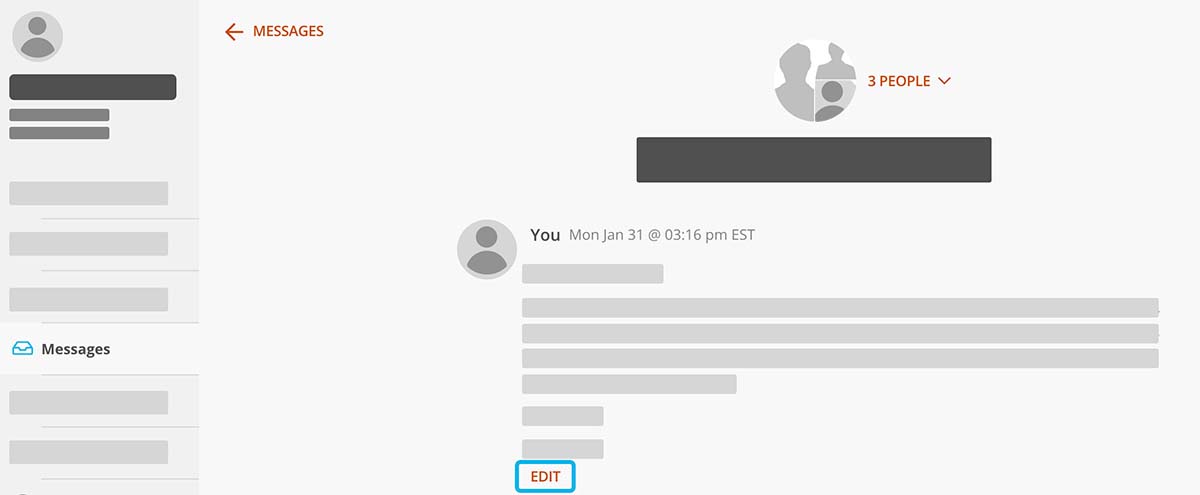
- Locate the message thread in the side panel or message view.
- Select the message card to open it.
- Find the message in the message thread and select EDIT.
- Make your edits to the message content.
- Select SAVE to apply your changes.