Profile Photo
Learn how to add your avatar photo.
Your profile photo helps people in your class identify you. Until you upload a photo, your initials will be displayed. In this topic, we will review how to add and change your profile, as well as the photo approval process.
How to add your photo.
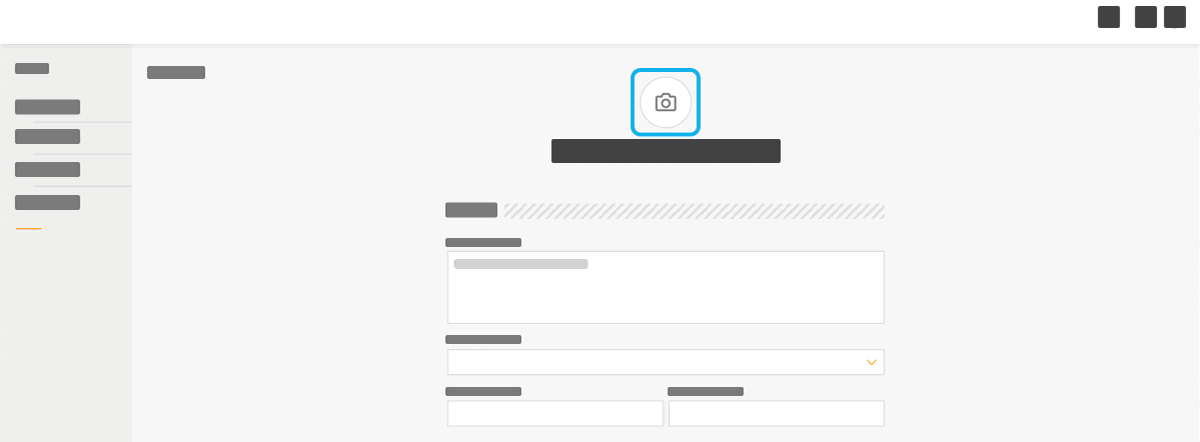
- On the top right click your initials.
- In the avatar menu select Manage Account.
- Click on the camera icon.
- In the file browser locate your photo and select it.
- Use the crop tool so that your face fills the square.
- To save and close, click CROP.
How changing your photo.
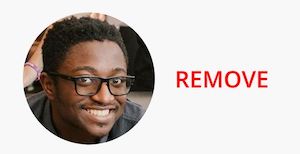
- Next to your profile photo, click REMOVE.
- Click on the camera icon.
- In the file browser locate your photo and select it.
- Use the crop tool so that your face fills the square.
- To save and close, click CROP.
Photo Approval
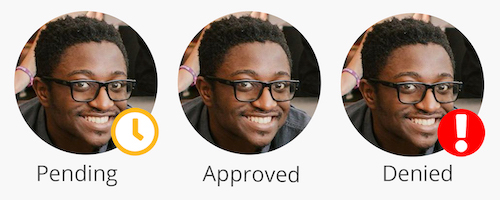
Once your photo is uploaded, you will see a clock icon in the lower right corner of the image indicating that your upload is pending approval. Approval decisions are made by your institution. If the photo is denied the icon will change to an exclamation mark icon and only you will see your photo until you replace it. Follow the steps above remove your photo and upload a new one. We recommend reviewing the Photo Policy if your image has been declined. To access the photo policy link, remove your declined photo.
Note
Profile photos are reviewed manually, it may take time for them to be approved.