Navigation
Learn how navigate the LMS and access your classes.
Navigation in the LMS works similarly to other popular web applications. The top navigation provides quick access to notifications, messages, and utilities available to your account. The side navigation helps you navigate to different areas in the LMS. When you sign in to the LMS, first see a list of your available courses. Let's take a closer look at how to navigate the LMS and where some key elements are located.
Top Navigation
 The top navigation provides quick access to notifications, messages, and your account resources.
The top navigation provides quick access to notifications, messages, and your account resources.
- Messages- clicking the inbox icon gives quick access to a list of recent messages.
- Notifications- clicking the bell icon gives access to a list of announcements and notifications.
- Avatar- your avatar provides access to your account, LMS guide, and other resources.
Side Panel
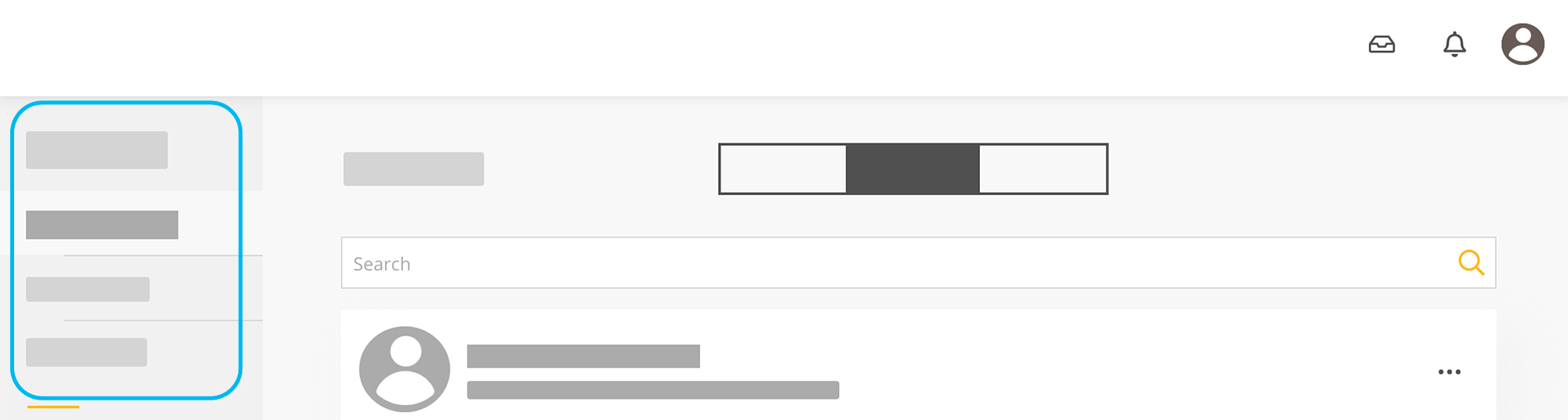 The side navigation is your main way of navigating in the LMS. Clicking on items shown there will open views like the dashboard, course work, and messages. Some items in this panel may vary depending on your school's settings. On some smaller displays like mobile devices, this menu will collapse to an icon in the top navigation.
The side navigation is your main way of navigating in the LMS. Clicking on items shown there will open views like the dashboard, course work, and messages. Some items in this panel may vary depending on your school's settings. On some smaller displays like mobile devices, this menu will collapse to an icon in the top navigation.
Tabs
 A few pages in the LMS utilize tabs for changing views for the current page. The dark solid color indicates the active tab. For example on the course list, there are tabs for viewing your past, current, and upcoming classes.
A few pages in the LMS utilize tabs for changing views for the current page. The dark solid color indicates the active tab. For example on the course list, there are tabs for viewing your past, current, and upcoming classes.
Search
 Most pages also have a search function. You can use the search to quickly locate a specific item, like an assignment, or a person, for the current view.
Most pages also have a search function. You can use the search to quickly locate a specific item, like an assignment, or a person, for the current view.
Options Menu
 In many lists views, you will find an options menu [...] to the right of the card. Items in this menu change depending on the page you are on. For example, on the course list page, you can use the options menu to jump to your dashboard and other areas for that course.
In many lists views, you will find an options menu [...] to the right of the card. Items in this menu change depending on the page you are on. For example, on the course list page, you can use the options menu to jump to your dashboard and other areas for that course.