Discussions
How to participate in a course discussions.
Discussions are designed for you to participate in a conversation with your classmates and instructor. Your instructor may use a discussion for several kinds of conversations, including peer feedback and topic-based discussion. Discussion posts can include text, videos, and other forms of media.
Terminology:
- Directions prompt referrers to the initial topic and directions for the activity.
- A post is a response to the discussion prompt, not to someone else’s post.
- A reply is a comment made in response to someone else's post or reply.
Completing Discussions
There are two kinds of submissions for this assignment type: posts and replies. The instructor may require you to compose one or more of either type to complete the assignment. The number of required posts and replies is shown below the main discussion card.
How to view a discussion
- Open the assignment and review the directions.
- Below the Completion heading, select the GO TO DISCUSSION link.
Note
Your instructor may require you to make your initial post before you can view the rest of the discussion.
How to create a post.
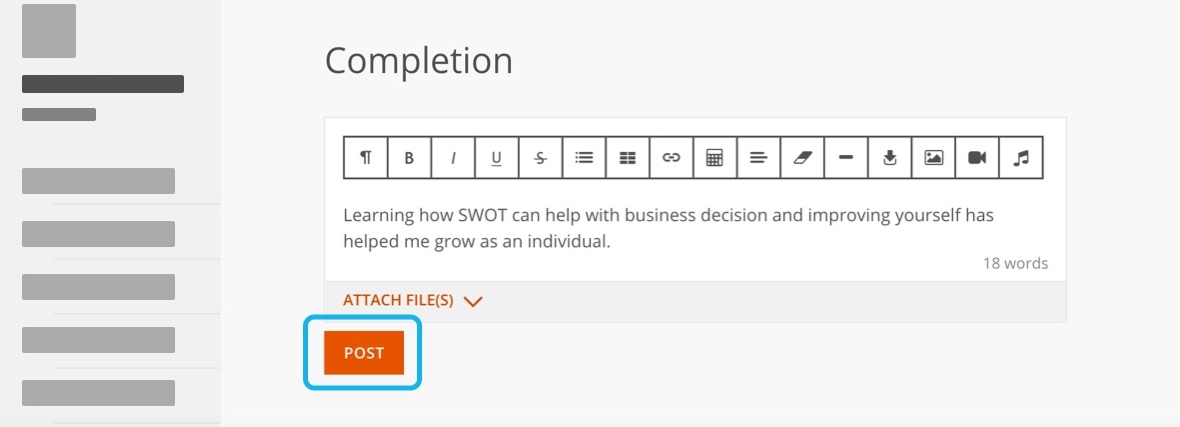
- Open the assignment.
- Review the directions.
- Type your post in the box under Completion.
- Use the editor to add media, links, and formatting, if needed.
- Select POST to publish your post.
How to create a reply
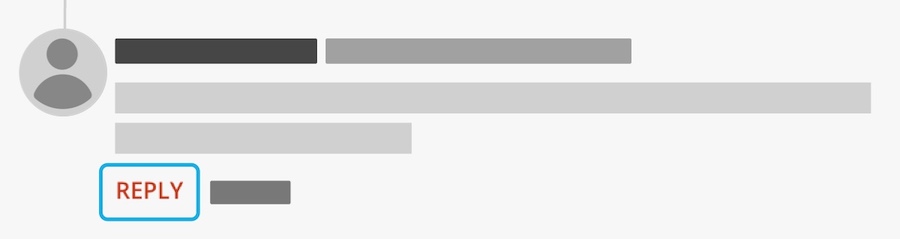
- Go to the discussion.
- Select REPLY under the comment to which you would like to respond.
- Enter your reply in the text box that opens at the bottom of the browser.
- Select REPLY to publish your reply.
- Your reply will appear in a thread below the comment to which you responded.
How to edit a reply or post
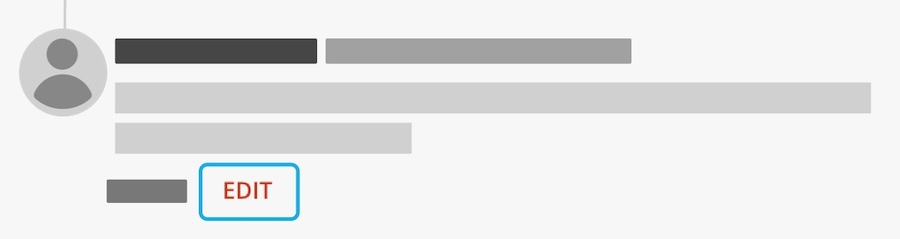
- Open the discussion.
- Locate the post or reply to edit.
- Select EDIT below your comment.
- Make your changes to the comment.
- Select SAVE to update your comment.
- An edit timestamp will display under your comment.
Pinned Posts
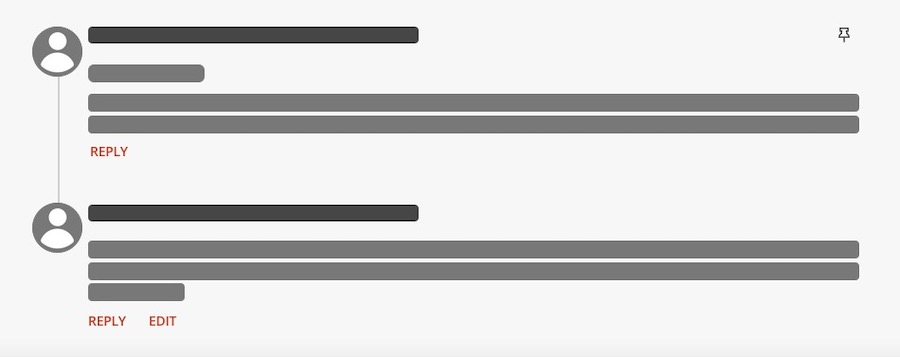
At times, your instructor may pin a post to highlight an example or provide instructions. A pinned post will be located on top of the discussion to view with a yellow pin displayed in the corner of the post.