Notifications
Learn how to view and manage notifications.
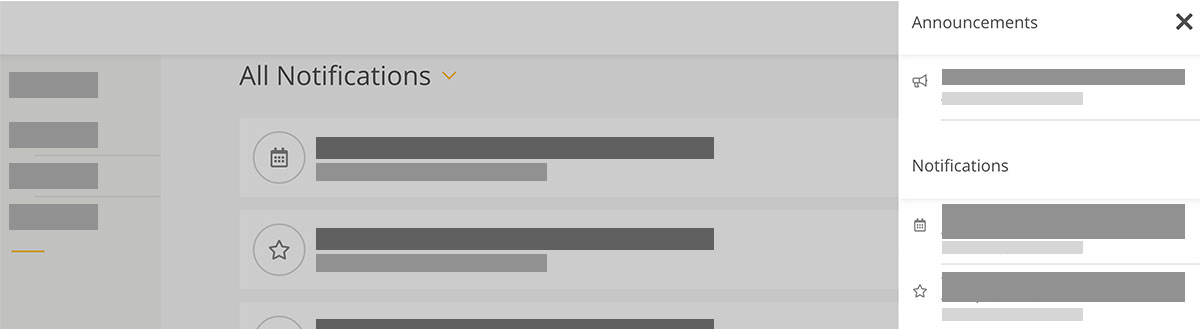 Notifications help you stay up to date on changes in your classes. The LMS automatically creates these notifications when changes happen in a class, including when grades are added, when due dates are changed, when you are given feedback, and more. You will always see the new notifications listed in the LMS. If you would like to also receive email notifications these, can be activated in your Account Settings.
Notifications help you stay up to date on changes in your classes. The LMS automatically creates these notifications when changes happen in a class, including when grades are added, when due dates are changed, when you are given feedback, and more. You will always see the new notifications listed in the LMS. If you would like to also receive email notifications these, can be activated in your Account Settings.
Viewing notifications
- Click or tap the icon at the top to open the notification panel.
- In the side panel, select VIEW ALL NOTIFICATIONS to see the full list.
Reading Notifications
When viewing notifications in either list, clicking the notification card will take you to the related activity and also mark the notification as read. You can also use the mark as read feature to clear multiple notifications.
How to mark a notification as read.
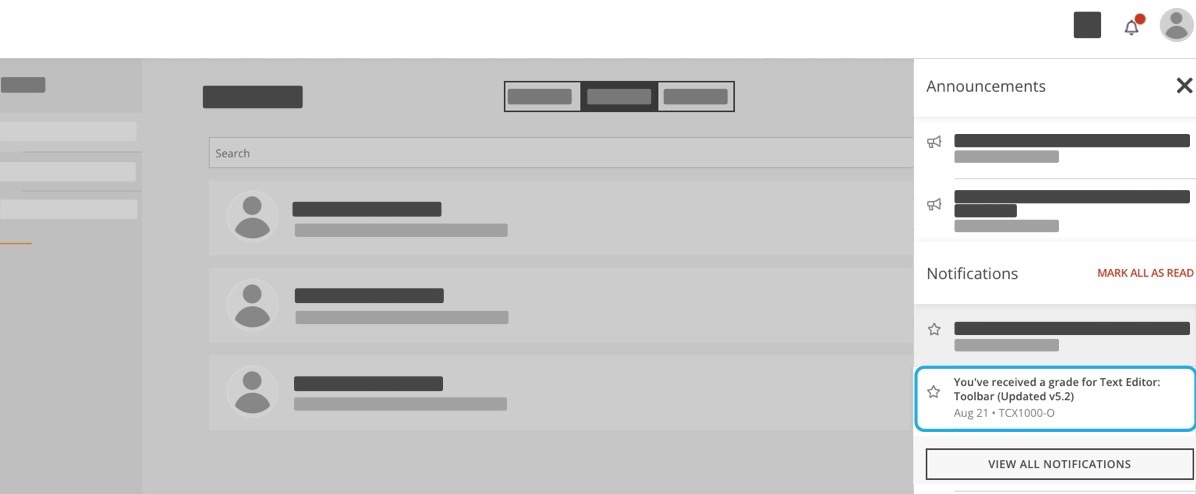
- Open the message list or notification panel.
- Click on any notification.
- You will be taken to the activity.
- The notification will be marked as read.
How to mark all notifications as read in the panel.
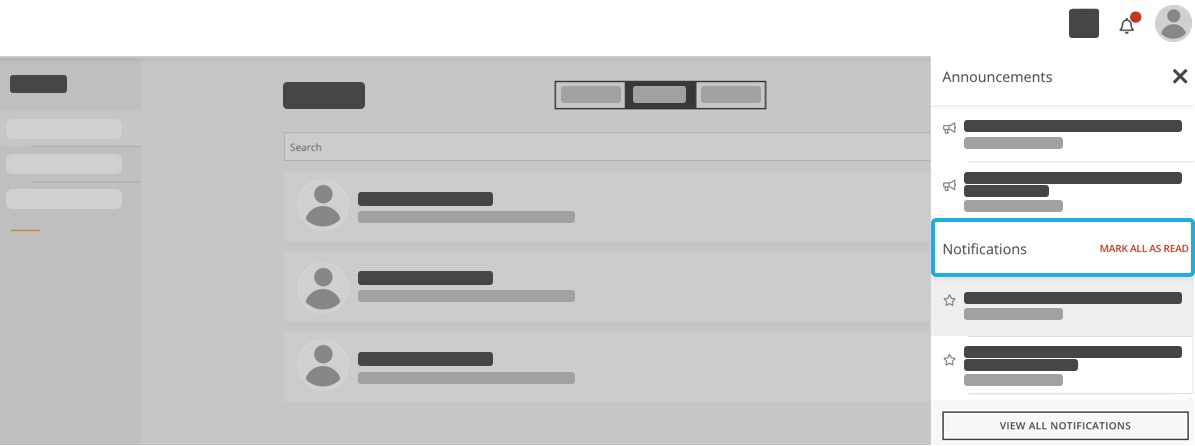
- Click the Notification icon, at the top right.
- In the panel click, MARK ALL AS READ.
- This will mark any visible notifications as read.
How to mark all notifications as read in the notification list view.
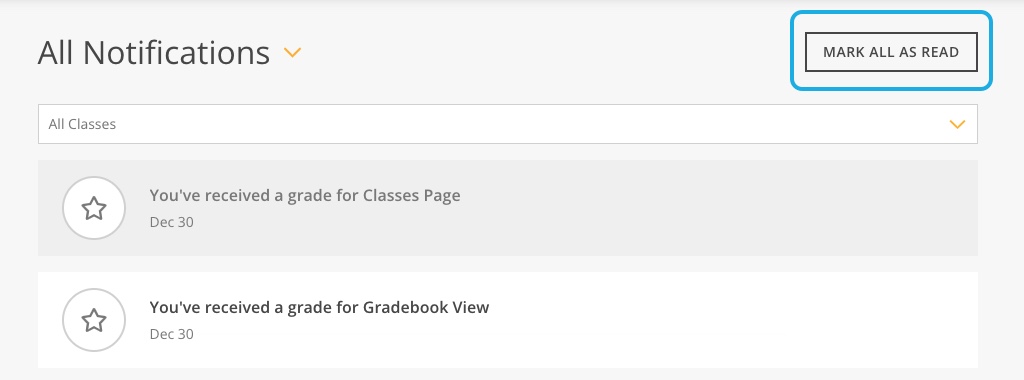
- Click the Notification icon, at the top right.
- This will open the notification panel.
- At the bottom click VIEW ALL NOTIFICATIONS.
- In the notifications view, click MARK ALL AS READ.
Filtering Notifications
Depending on how active your class is, you may receive many notifications. The notification list view can be filtered by class or by type.
How to filter notifications by type.
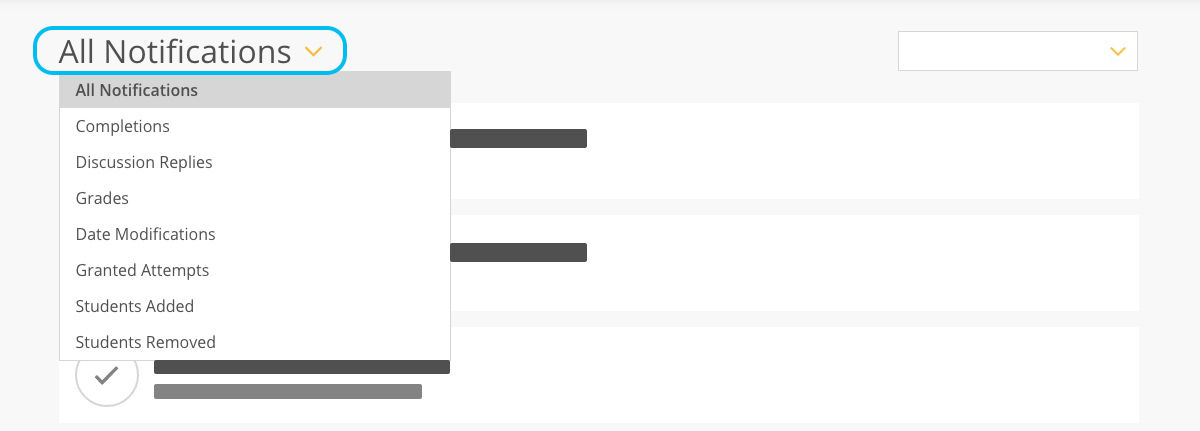
- Click the Notification icon, at the top right.
- At the bottom click VIEW ALL NOTIFICATIONS.
- To open the type filter, click All Notifications.
- Choose the notification type you wish to view.
How to filter notifications by class.
- Click the Notification icon, at the top right.
- At the bottom click VIEW ALL NOTIFICATIONS.
- To open the classes filter, click All Classes on the right.
- Choose the term and class you wish to view to.