Meetings
Learn how to participate class meetings and lectures.
Students are able to view meeting information, join meetings, and watch meeting recordings directly in the LMS. Directions for each of these are provided below. Please note that the steps are written from the student's perspective.
Things to Know
- If provided, students must attend meetings using their university Zoom account.
- Students in campus programs will need to check both their campus schedule and the LMS.
- Installing and using the Zoom applications, will make joining meetings faster.
Meeting Schedule
There are two places in the LMS where you can view meetings: your class dashboard and the Meetings list. The dashboard displays a list of meetings for today and this week. To see all of the meetings for the class, view the meetings list.
To view meetings:
- Open your class, meetings for today and this week are displayed on the dashboard.
- Select Meetings in the side panel to view a list of all meetings.
- Meetings that have ended can be viewed in the meetings list under the PAST tab.
Attending Meetings
Students can join a meeting directly in the LMS. The JOIN button is displayed on the meeting card, 15 minutes before the start of the meeting. We recommend you install and use the Zoom desktop or mobile application to make joining meetings faster. Please see the Student Resources sections for information about setting up and using Zoom.
How to join a meeting from the Dashboard.
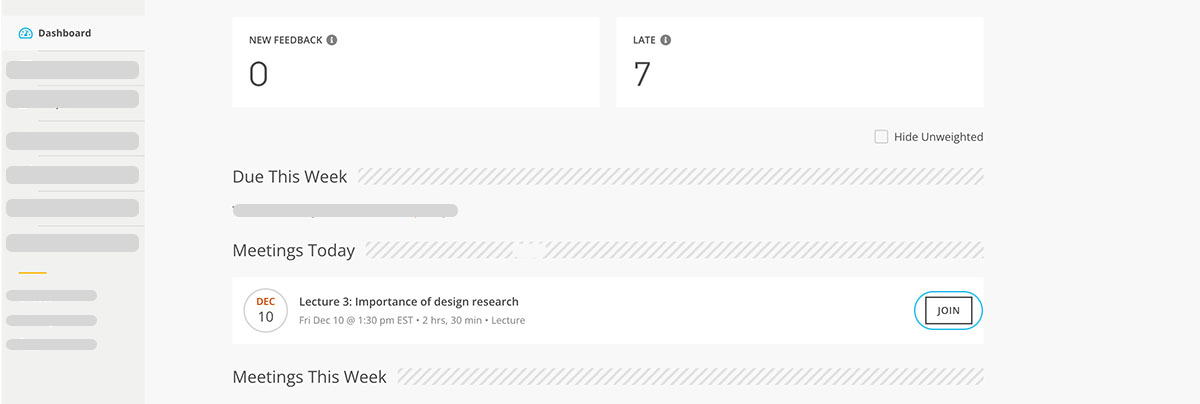
- Open your course.
- On the dashboard, locate the meeting.
- On the meeting card, click JOIN.
- Follow the directions from Zoom.
Joining meetings from the Meetings list.
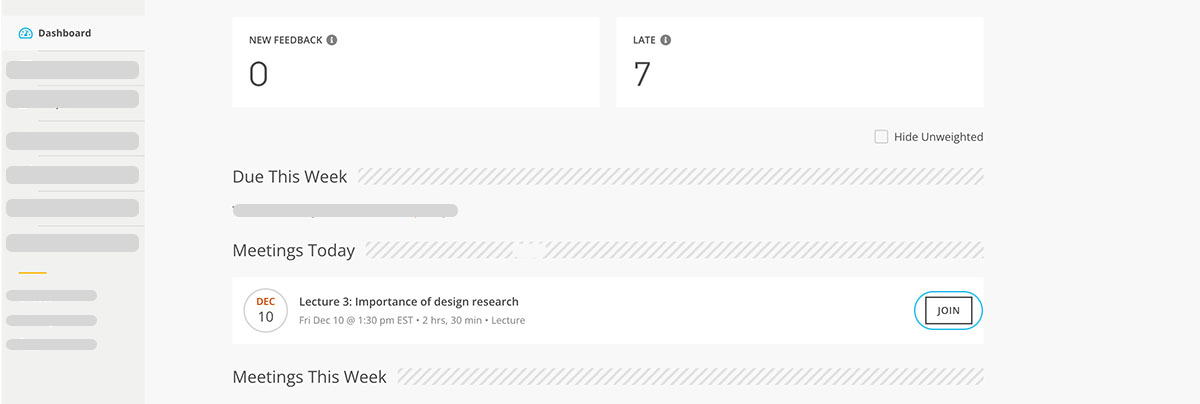
- Open your course.
- In the side panel, choose Meetings.
- On the meeting card, click JOIN.
- Follow the directions from Zoom.
Meeting Recordings
Meetings that have been recorded can be viewed in the LMS. The recording will appear in the LMS roughly an hour after the meeting ended. Processing time may vary depending on meeting length.
Watching meeting recordings.
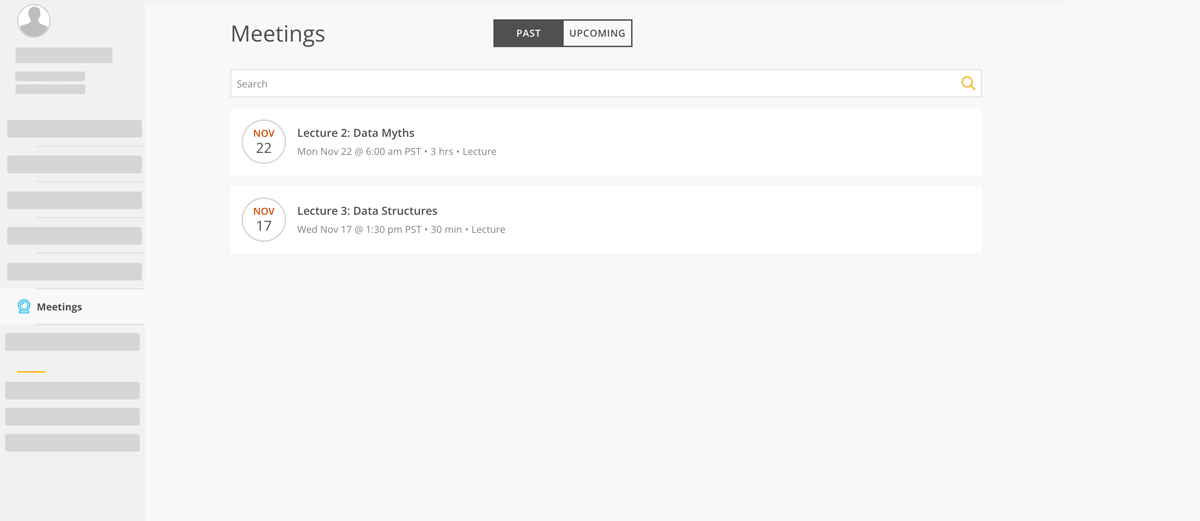
- Open your class.
- In the side panel, click Meetings.
- From the tabs at the top, select PAST.
- Click the meeting you wish to view.
- When a recording is available, a tab will appear.
- Click RECORDINGS to see the video and any other meeting files.
Note
If you instructor has allowed downloading, you can save the meeting recordings and other assets by clicking the Download button.
Meeting Participation
After the meeting has ended, you will be able to see tab called Participation. This tab will display the host's name and the names of other instructors who were present from your class. To view participation open the meeting detail and click the PARTICIPANTS tab.